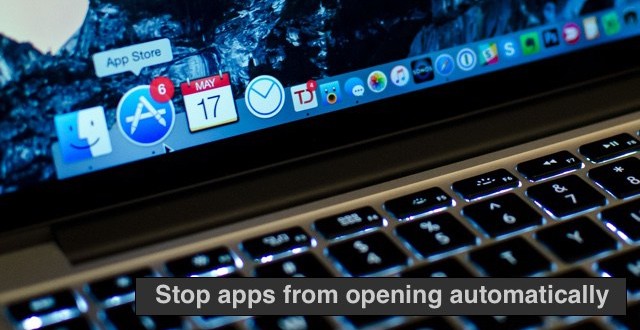Quando você ligar o Mac e faça login na sua conta de usuário, você deve ter notado que certas aplicações iniciam automaticamente. Embora este comportamento é útil se você quiser usar os aplicativos imediatamente, ele também pode ser irritante, especialmente se ele está fazendo ficar lendo o seu computador. Se você quer parar de determinadas aplicações de abrir, logo que você entrar no seu Mac, então temos uma solução perfeito para você. Siga as instruções para evitar que aplicativos abram automaticamente na inicialização do Mac.
Pare aplicativos de abrir automaticamente na inicialização
Na Aba aberta Preferências do Sistema , clique no logotipo da Apple na barra de menus.
Agora clique em ” Usuários e Grupos “. Isso deve abrir uma página que lista diferentes contas de usuário em seu computador. Escolha o que você quer fazer as mudanças para a partir do painel esquerdo.
Em seguida clique no ” itens de login separador ‘a partir do topo.

Agora você deve ter uma lista de aplicativos que abrem automaticamente cada vez que você ligar o Mac, listados sob ‘Esses itens irá abrir automaticamente … login: ”
Aqui você pode fazer duas coisas, ocultar o aplicativo ou completamente removê-lo da lista automaticamente aberto. Você pode fazer as duas coisas de acordo com sua preferência. Para ocultar basta clicar na caixa de seleção para assinalar-lo .

Para remover o aplicativo da lista completamente basta clicar no ‘ – ‘ botão como marcado com a segunda seta acima.
É isso aí! Agora você sabe como parar determinadas aplicações de abrir automaticamente na inicialização do Mac.
 Blog Soluciomática Tudo sobre tecnologia e informática
Blog Soluciomática Tudo sobre tecnologia e informática